Have you ever faced video_dxgkrnl_fatal_error while installing a new hardware or software driver on your Windows 10 PC? It feels like a disaster, isn’t it?
The screen turns blue and stops working. Remain calm because you can still try to fix video_dxgkrnl_fatal_error by yourself.
Follow the steps to fix video_dxgkrnl_fatal_error below.
1. Reinstall or Update the Graphic Driver
This problem appears maybe because there is something wrong with the Graphic Driver. You can try to reinstall or update this software to fix this error.
Open the device manager by right-clicking the Start button or pressing the Windows Logo and X key combination.
You will see several options and click the device manager. Then, find the display adapters option on the list. Expand this option and right-click on the driver, and click the updated driver.
You can do the same steps to uninstall and reinstall it, but you have to click the uninstall device on the last step.
Get the latest driver by visiting the official site of the provider. Download the driver and boot the laptop. This trick often works if there are no other issues on the laptop.
Remember to set the graphic driver as the default GPU after reboot.
2. Check the Issue with System File Checker
video_dxgkrnl_fatal_error may also happen because of any change on the system files. Indeed, you should detect the change first to fix video_dxgkrnl_fatal_error.
Check it using the system file checker. For Windows 10 users, you can go to the start search box and type cmd. Then, right-click on cmd and select the Run as administrator option.
Wait for the process and try to boot your PC. It can be one of the simple methods to fix video_dxgkrnl_fatal_error.
3. Apply Clean Boot Method
Clean Boot is another simple method you can try to solve driver-side issues. Just like its name, you only have to boot the system with all non-Microsoft processes, startups, and services disabled.
4. Reinstall DirectX
Remain calm if the methods above don’t work to solve this issue. You can still try one more method, which is reinstalling DirectX.
Ensure that you get the latest version of DirectX before installing it. The latest DirectX can refresh the system on the PC and bring everything back to normal.
5. Use Safe Mode
Restart the PC and press and hold the Shift key. It triggers the system to apply a safe mode. Then, browse the settings option.
Go to the troubleshoot and advanced options. Click the start-up settings option. This action leads you will see nine options to boot the system.
Since you want to use the safe mode, find and click on it. Let the PC continue the boot process and check whether the problem is gone or not.
The point is that you don’t have to bring your laptop to the mechanic only because you face driver issues. Try one of the methods above to fix video_dxgkrnl_fatal_error.
The methods to solve fix video_dxgkrnl_fatal_error above will save time and money. You can do it by yourself and use the PC right away.
As additional info, if you want to create a logo design, please use the logo maker application provided by Adobe Express for free.
Read also:
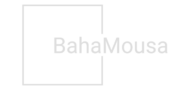 BahaMousa Home Decor & DIY Project
BahaMousa Home Decor & DIY Project










